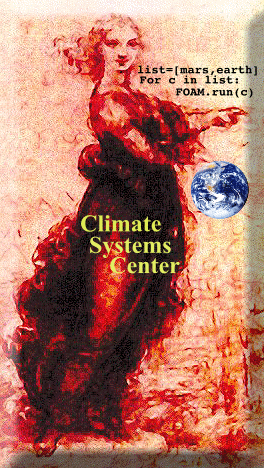 Climate Systems Center - University of Chicago
Climate Systems Center - University of Chicago
Help page contents from Slarti.
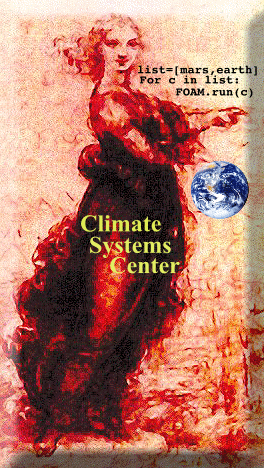 Climate Systems Center - University of Chicago
Climate Systems Center - University of Chicago
If you have any questions or comments please send email to Sheri Mickelson
Help Topics
1. Getting Started
a. Creating a new case
b. Opening an existing case
3. Menu Items
a. File Menu
b. View/Edit Menu
c. Help Menu
4. Matthews' Vegetation
a. Matthews Vegetation Defaults
b. Matthews' Vegetation description/colors
c. References
5. Output files
a. Land Model files
b. River Model files
c. Ocean Model files
d. Atmosphere Model files
e. Other files
6. Miscellaneous Topics
a. Bathymetry colors
b. Topography colors
To begin using Slarti, you must first either start a new case or open an existing case.
Creating a new case
To create a new case, select "New" from the File menu.
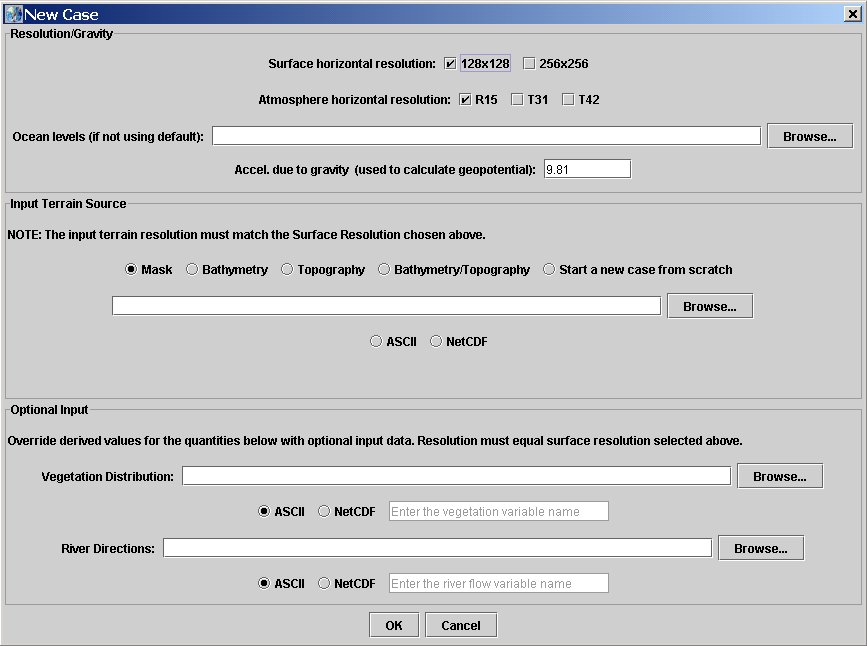
The above figure shows an example of the new case panel
Surface horizontal resolution: Select the value for the ocean, land and sea ice grids
for use in FOAM.
You will be editing boundary conditions at this resolution.
NOTE: This resolution must match the resolution in the input terrain source
Atmosphere horizontal resolution: Select the value of the atmosphere resolution.
The surface resolution fields will be interpolated to this resolution when
you are ready to save your work.
OPTIONAL: Ocean levles: By default, Slarti uses the 24 levels
of FOAM1.5. To change the levels, enter the name of an ascii file which contains
the thickness of each level, one value per line, one line per level.
Input Terrain Source: Select a file containing starting information for the terrain.
OR start a new case from scratch.
If starting a new case from scratch, no further input is required. Select "OK".
If starting with an input terrain, first select what information the file contains.
Mask - land/ocean mask only. 1=Land, 0 = ocean
Bathymetry - Ocean bottom bathymetry. Positive values = ocean, depth.
Topography - Land topography. Positive values = land, height above sea level.
Bathymetry/Topography - Combined. Positive = land height, negative = ocean depth.
Enter the path and name for the Mask, Topo, etc. file.
Select if the file is ASCII or NETCDF.
NOTE: If you start with Bathymetry/Topography, an additional input option is
the Scripps 1deg modern bath/topo dataset. This is provided as an option for
modern cases only. The Scripps data can be obtained by anonymous ftp from
ftp.mcs.anl.gov:chammp/foam/Om3/scripps.fmt
OPTIONAL: Vegetation Distribution and River
Directions: By default, Slarti will derive these fields from the initial
file. If you wish to override this, add the file(s) you wish to use in the
designated boxes and select its type.
The Slarti ascii file format is:
One line per grid point beginning at 90S and Greenwich and proceeding first east and then north.
Three values per line: longitude index latitude index value.
Example (for mask):
1 1 0 2 1 0 3 1 0 4 1 1 ...
When finished, select "OK".
Opening an existing case
To open an existing case, select "Open" from the File menu. Use the file browser
which appears to enter the name and location of the *.case file.
From the "View" Menu, select "Mask" to begin.
Editing fields
Choose which field you would like to view and/or edit from the "View" menu. Note
that some fields are derived from others and so they can only be viewed.
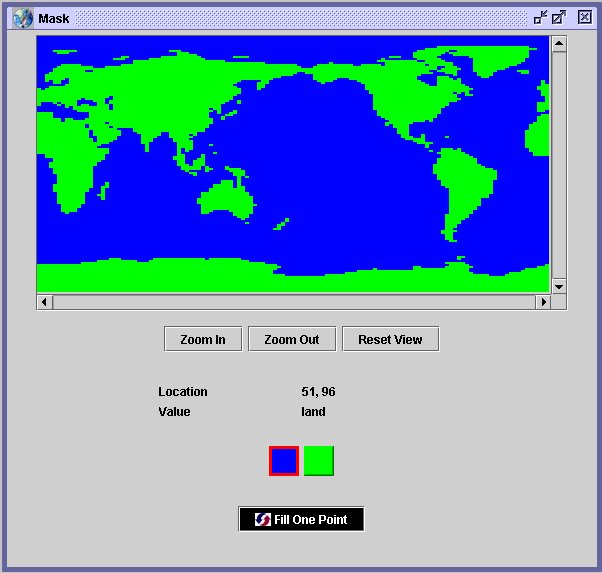
The above figure shows an example of
the mask file. This field is derived from the initial input file.
For most fields, make changes by first choosing a color/value from the palette below the
field and then pointing and clicking on the map.
Use the "Zoom In" button and scroll bars to select a small region for editing.
Information about what
the colors mean can be obtained by leaving the mouse over the color.
Information about the location of the mouse and the value under it are
displayed below the field view.
Drawing mode: There are two types of drawing tools available. The mode
currently in use is displayed at the bottom of each view panel. Switch to the
other mode by clicking on the mode type box.
Fill One Point -change one point per left mouse click. Hold left mouse down and drag
slowly to change several points.
Fill Rectangle -draw a rectangle by clicking and dragging the left mouse button.
Rectangle will fill with currently selected value.
What Fields can be changed?
Mask/Mask: This is the only place you can change land to ocean or ocean to land
Default Initial value: all ocean
Vegetation/Matthew's Vegetation: This is not used directly in FOAM but many other fields (albedo,
thermal type) are derived from it. By default, will start with a latitude-based distribution.
Bathymetry/Bathymetry: Can only be edited using the discrete values of Om3 z-levels.
Default initial value: full depth (5500m)
Topography/Topography: Enter the height in meters in the text box and then click on the points to change.
Default initial value: 230m above sea level
Topography/River Flow: Change the direction of river flow between land points.
Compare and Match
Whenever you change a point in an edit-able field, the Compare and Match button
will turn red. This tells you that the the various boundary conditions may be
in an inconsistent state. Pressing "Compare and Match" will tell Slarti to
apply its internal rules to bring all fields into agreement with each other.
You can wait until a set of changes is finished before pressing "Compare and
Match". You can also ignore the button and save an inconsistent set of
data if you wish.
Example: If you are editing Bathymetry and realize that you would like to make an
ocean point land, you must go back to the Mask view and change the point there. Then
press "Compare and Match" to propagate that change to the Bathymetry field.
RIVER FLOW EXCEPTION: By default, "Compare and Match" will force the
river flow field to match the topography using a very simply algorithm that directs
water to the lowest neighbor. This will sometimes lead to poorly defined basins (especially if
the land is flat) so it is often necessary to edit the river flow field. After
editing the river flow field, you can tell Slarti to only match it against the mask
by toggling the button at the bottom of the river flow view from "Match to Topography"
to "Match to Mask". This will preserve your river directions against minor changes
in topography. Note that you could create inconsistent topography and river directions
with "Match to Mask" selected.
Saving Work
When you are finished editing, select "Save" from the "File" menu to begin saving
your work. Some "Save" options will ask you to examine atmosphere-resolution fields.
You have four different options on how to save your data.
1. Save for Coupled Run
This option will save all the necessary initial condition data files you need to run FOAM. To continue the save you will need to
view/edit the interpolated atmosphere files. They are displayed on panels that resemble their counterparts in the main part of the program.
2. Save for Ocean Only
This option will save only the high-resolution data (128x128 or 256x256). This is helpful if you're just running the ocean part of the model.
3. Save for Atmosphere Only
This option will save only the atmosphere data (R15, T31, or T42) and ask you to
examine the mask, vegetation and topography and the atmosphere resolution.
4. Custom save
Select the files to save.
At the end of the Save dialogue, you will be asked for the name of the case you are editing.
This Case string should be one word (no spaces) with letters, numbers or underscores.
If it doesn't exist already, Slarti will create a directory with the same name to store its
output.
Each output file will include the case string in its name.
View/Edit Menu
You must first set up a new or open an existing case to access the View/Edit Menu. Selecting
the items below will bring up a panel for editing or viewing that field.
Matthew's Vegetation Defaults
Currently, when new land is added the color is
determined on latitude. The defaults on a 128x128 grid are as follows:
1-28 & 99-128 -> tundra
29-43 & 85-98 -> short grassland, meadow, and shrubland
44-50 & 78-84 -> desert, sandy
51-77 -> tropical evergreen, broadleaved forest
The 256x256 grid follows the same proportions.
The data will then load in and be displayed.
Matthews' Vegetation description/colors
To get a color's description, place the mouse over the color and the description will be displayed in approximately 2 seconds.
Selecting the "Switch Color Pallete" button will toggle between a rainbow or logical pallete.
The table below lists the color numbers, types, and descriptions.
| Place Number | Type | Description | Thermal Type |
|---|---|---|---|
| 1 | 1 | Mixed farming tall grassland | 6 |
| 2 | 2A | Tall/medium grassland & evergreen shrubland | 6 |
| 3 | 2B | Short grassland, meadow, and shrubland | 6 |
| 4 | 3 | Evergreen forest, needleleaved | 5 |
| 5 | 4 | Mixed deciduous evergreen forest | 5 |
| 6 | 5 | Deciduous forest | 5 |
| 7 | 6 | Tropical evergreen, broadleaved forest | 4 |
| 8 | 7 | Medium.tall grassland woodlands | 5 |
| 9 | 8A | Desert, sandy | 7 |
| 10 | 8B | Desert, rocky | 7 |
| 11 | 9 | Tundra | 6 |
| 12 | 10 | Land/sea ice | 2 |
References
Matthews, E, 1983: Global vegetation and land use: New high-resolution data bases for
climate studies. J. Clim. Appl. Meteor., 22, 474-487.
The relation between Matthews Vegetation and FOAM1.5 surface thermal type and roughness
can be found in Table 1 of the Description of the NCAR Community Climate Model (CCSM2).
Land Model files
Slarti outputs the following files for use in the land model. The format is indicated.
River Model files
Slarti outputs the following files for use in the river model. The format is indicated.
Ocean Model files
Slarti outputs the following files for use in FOAM's ocean model. The format is indicated.
Atmosphere Model files
Slarti outputs the following files for use in FOAM's atmosphere model. The format is netcdf. For FOAM1.5
to read these files, the fields must be placed in the corresponding SEP1 or tibds file in ccm history
file format.
Bathymetry colors
From purple to white the depths represented are as follows:
20, 40, 62, 86, 113, 145, 185, 236, 306, 408, 560, 790,
1115, 1500, 1900, 2300, 2700, 3100, 3500, 3900, 4300, 4700, 5100, 5500
Topography colors
From purple to white the height cut off points represented are as follows:
230, 460, 690, 920, 1150, 1380, 1610, 1840, 2070, 2300, 2530,
2760, 2990, 3220, 3450, 3680, 3910, 4140, 4370, 4600, 4830, 5060, 5290